
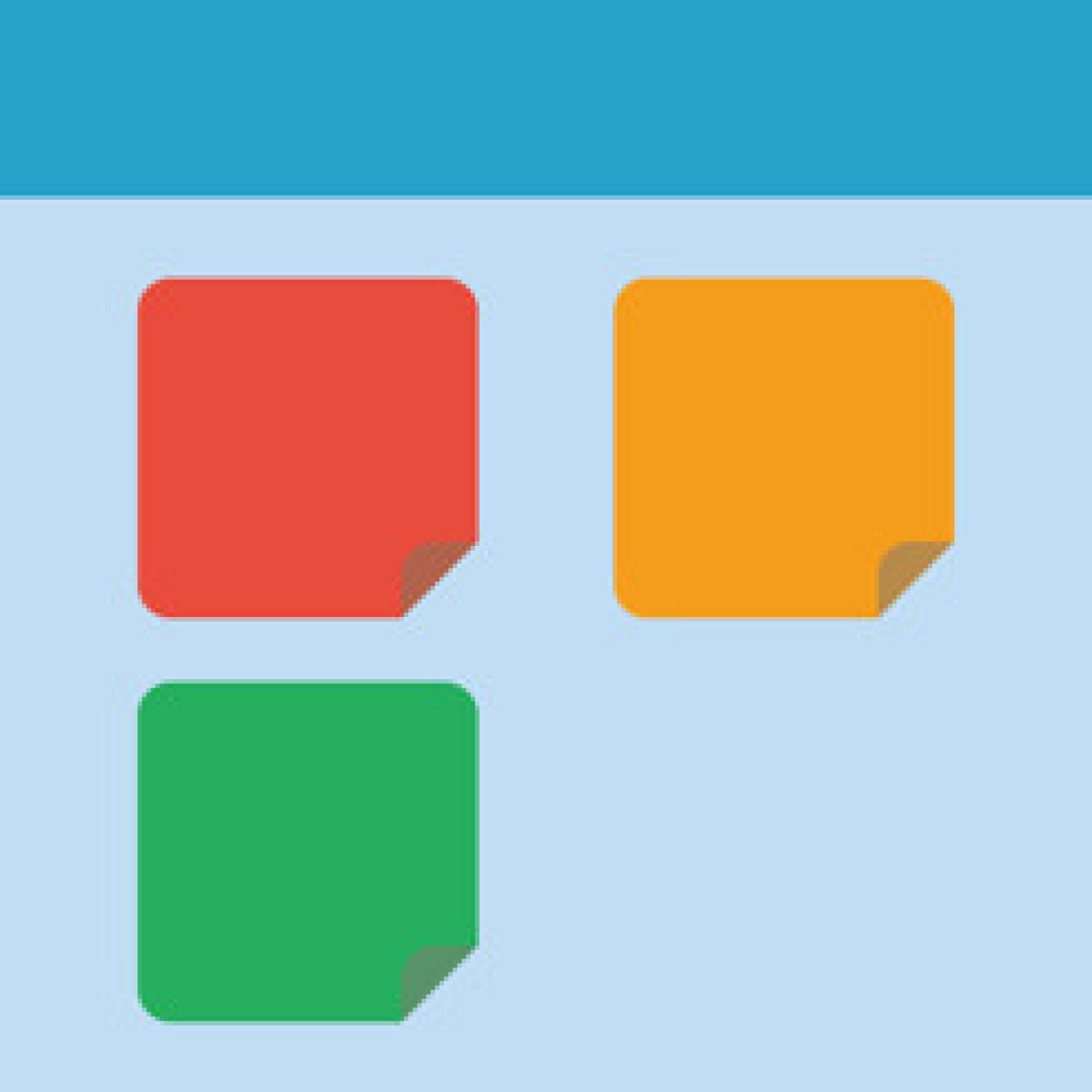
If there is anything important, make sure to back it up somewhere safe.

Resetting will remove all the data from Sticky Notes. If Method 2 doesn't work, you can reset Sticky Notes to get help. Reset Sticky Notes to Fix Sticky Notes Error
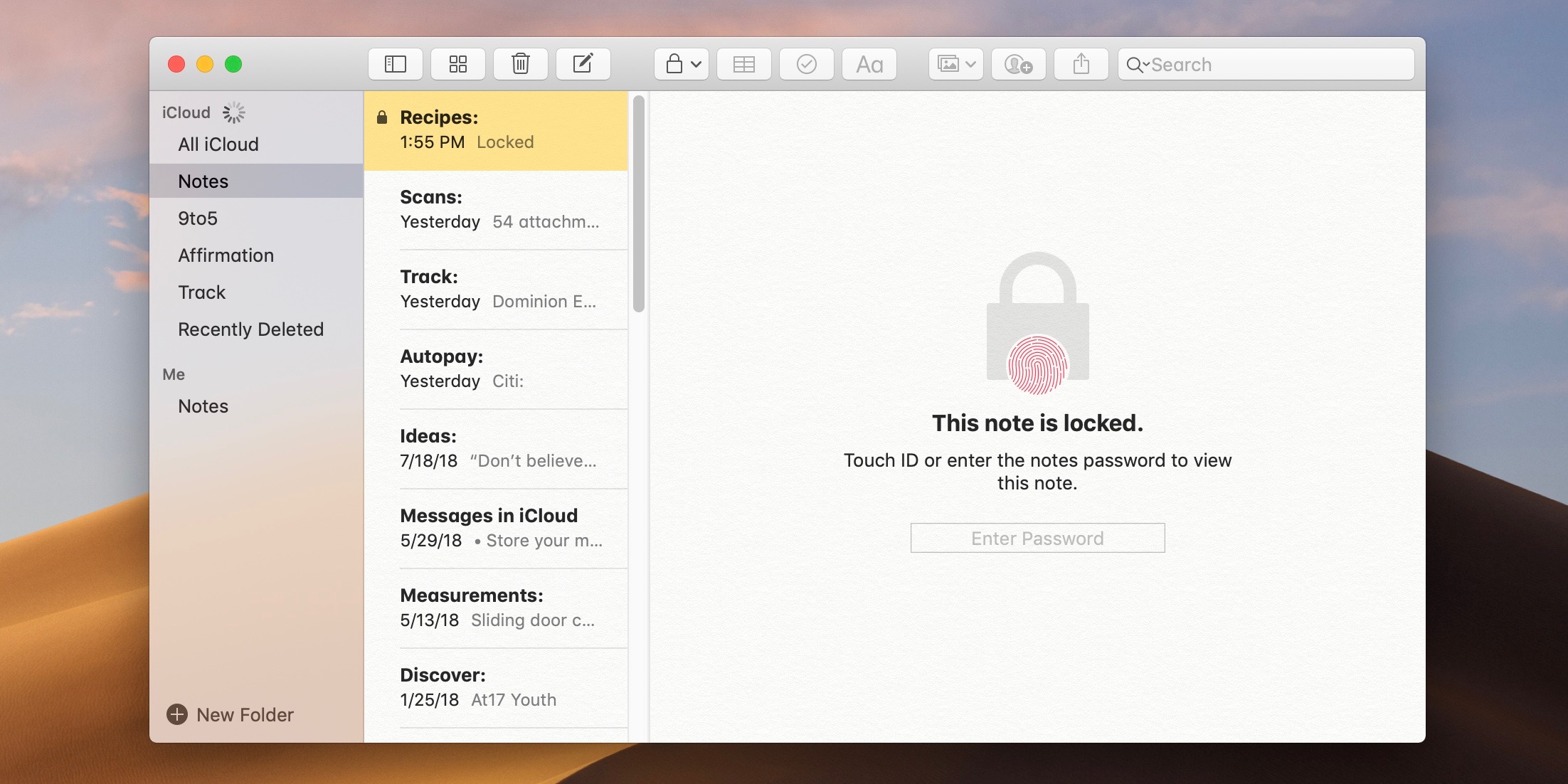
In the Sticky Notes settings window, scroll down and then click "Repair" to repair Sticky Notes.įix 3. Click on "Sticky Notes" to select it and then click on "Advanced options". Sticky Notes will appear in the search result. Now, scroll down through the right side of the Settings window, type "Sticky Notes" in the search box. In the Settings window, click on "Apps & features" on the left pane of Settings. Press Windows key+I to open the Settings window. If you are faced with a Sticky Notes error, you can try this method. Windows 10 has a built-in tool that can repair application errors with simple steps. Repair Sticky Notes with Windows 10/11 Built-in Tool Wait patiently to check the system file and fix the Sticky Notes error in Windows 10.
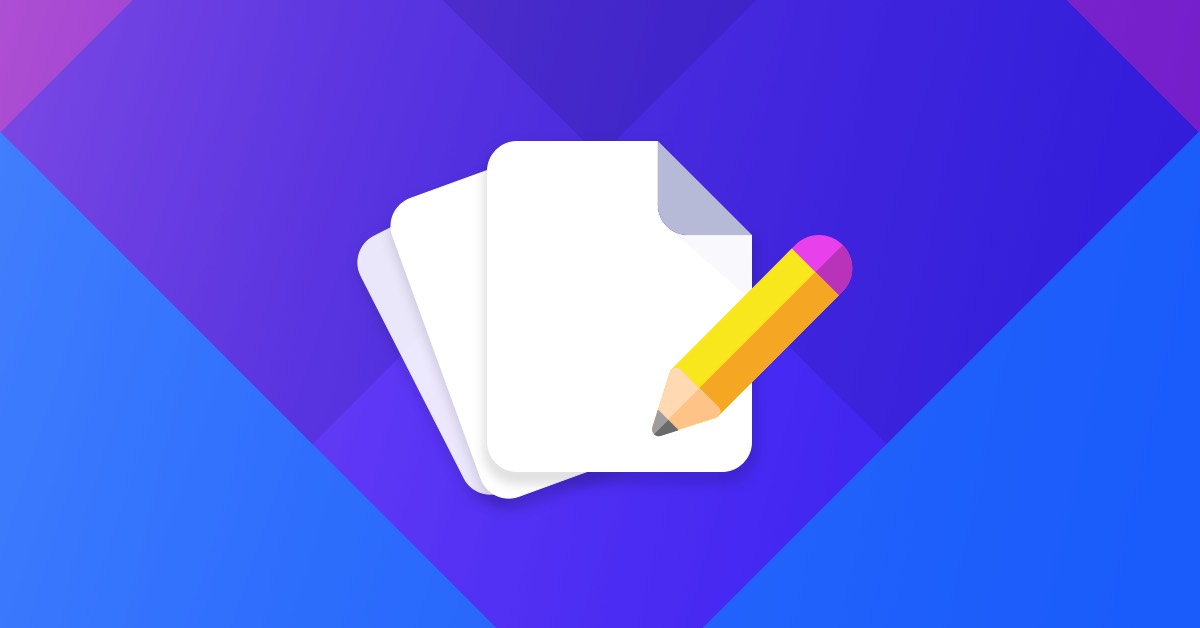
Right-click Command Prompt and select "Run as Administrator". You can also try this method to fix Sticky Notes not opening. If you can't launch Sticky Notes (Start > Sticky Notes) even after restart your PC. Run CMD to Fix Can't Open Sticky Notes in Windows 10 Other Windows system users can also apply this software to recover lost Sticky Notes.ĭownload for Mac Trustpilot Rating 4.6 Fix 1. If you fail to find StickyNotes.snt file in the folder, you may try EaseUS Data Recovery Wizard offered by EaseUS to find and restore the deleted or lost Sticky Notes back in Windows 10. snt file, copy the exact notes that you lost, and paste them to a new Sticky Notes so to recover it then.


 0 kommentar(er)
0 kommentar(er)
